안녕하세요
오늘은 제 취미 중 하나인 이모티콘 만들기에 대해 포스팅을 하려고 합니다.
이모티콘 만들기에 도전하려고 당근마켓 중고시장에서 아이패드 에어3를 사고, 프로크리에이트라는 어플을 결제해서 다운받았습니다. 그리고 클래스101에서 화유 선생님의 이모티콘 제작 강의를 들었죠.
화유 선생님의 강의는 저와 같은 그림 똥손 왕초보들을 대상으로 수업을 하기때문에, 움직이는 이모티콘 제작 강의는 하지않고, 멈춰있는 이모티콘 제작 방법을 자세히 알려줍니다.
- 이모티콘 제작 과정
- 네이버OGQ와 카카오톡 이모티콘 제안 사이즈
- 클래스101 민두 작가 화유 선생님 강의 후기
프로크리에이트 기본적인 사용법을 안다는 가정하에 위 3가지 주제를 가지고 포스팅을 해보겠습니다.
이 캐릭터를 예시를 들며 알려드릴게요^^

이 캐릭터는 제가 직접 만든 "사랑스러운 브로콜Lee 아저씨" 캐릭터입니다.
사랑스러운 브로콜Lee 아저씨 : holmes - 네이버 OGQ마켓
블로그나 카페 등 글을 쓰거나 댓글을 쓸 때 브로콜Lee 아저씨가 여러분의 의사를 한 눈에 쉽게 전달해줘요 | 사랑스러운 브로콜Lee 아저씨 : holmes - 네이버 OGQ마켓
ogqmarket.naver.com
이모티콘 그리기
이모티콘을 그리려면 가장 먼저 뭐부터 해야할까요?? 네! 밑그림부터 그려야겠죠ㅎㅎ
■ 밑그림 그리기
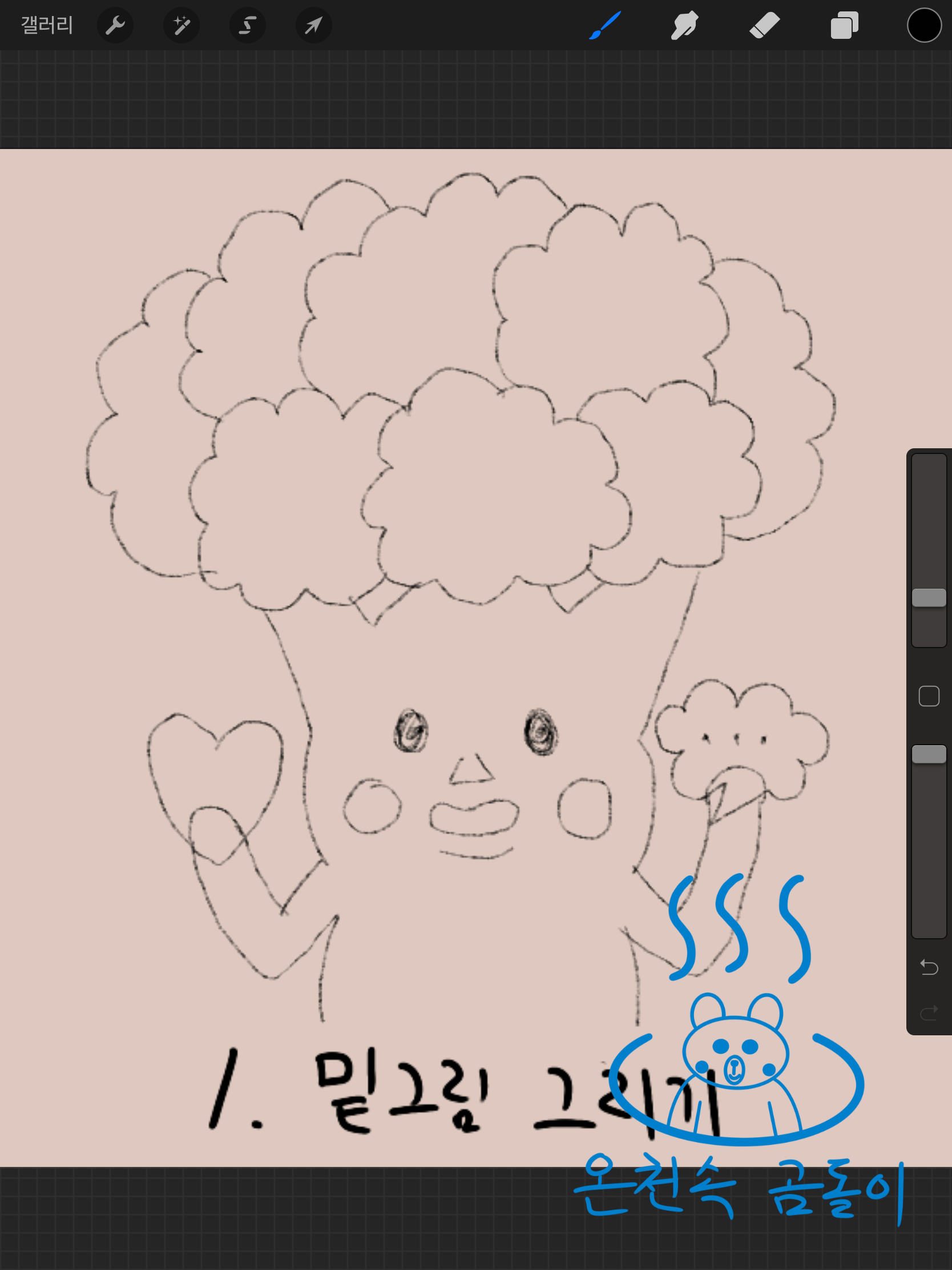
- 밑그림을 그릴 때 저는 배경색을 일부러 흰색이 아닌 다른색으로 바꿔줍니다. 그래야 나중에 캐릭터에 흰색을 칠 할때 흰색이 잘 보이거든요.
- 밑그림 그릴 때 브러시는 6B연필(스케치 -> 6B연필)을 사용합니다. 뭘 써도 상관은 없지만 밑그림은 연필로 살살 그려야 제맛이겠죠?ㅎㅎ
- 밑그림 그릴 때 그릴 부분을 최대한 상세히 그려줍니다.
■ 테두리 그리기
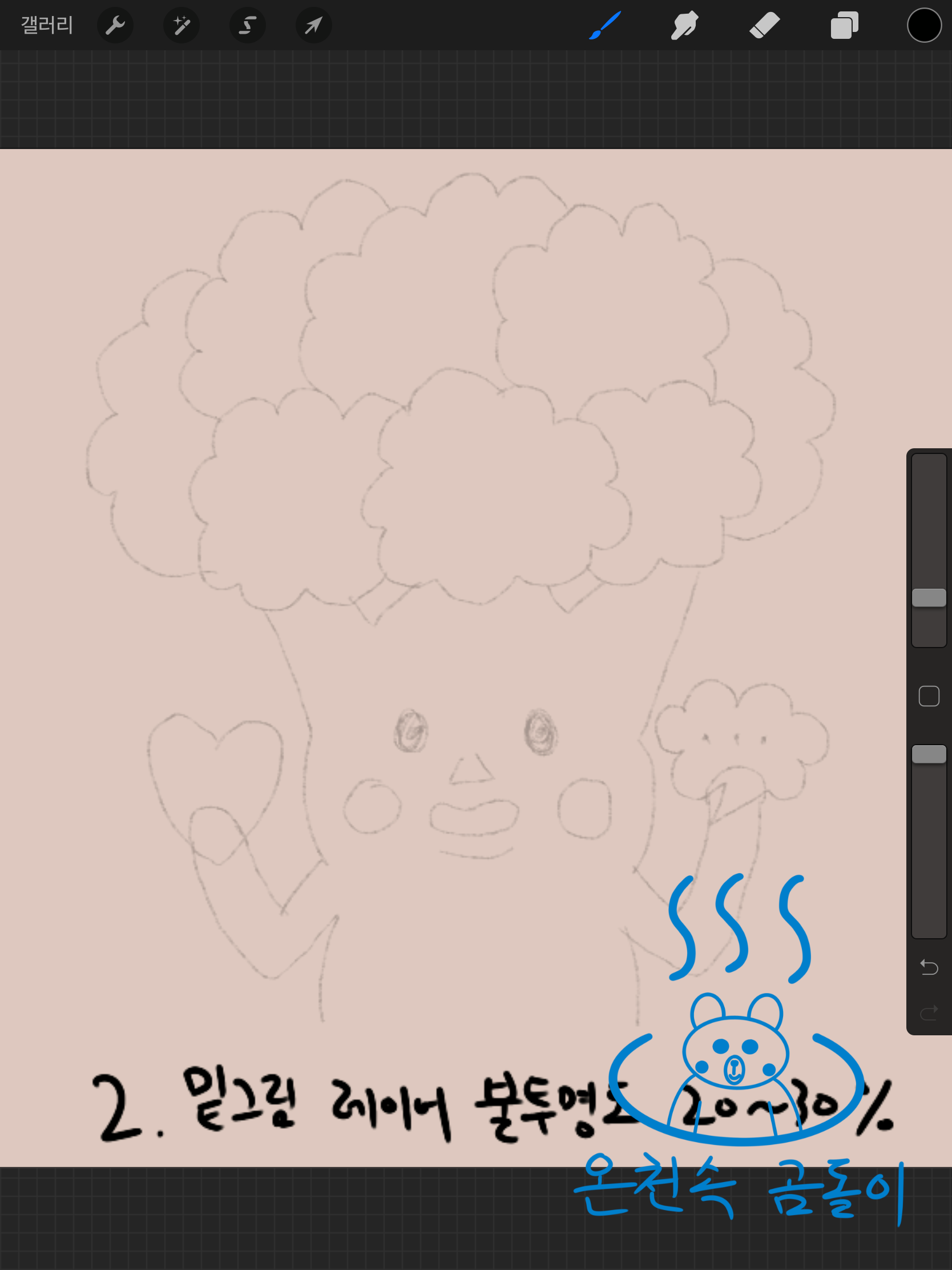
밑그림 레이어의 불투명도를 20~30% 정도로 설정해줍니다.
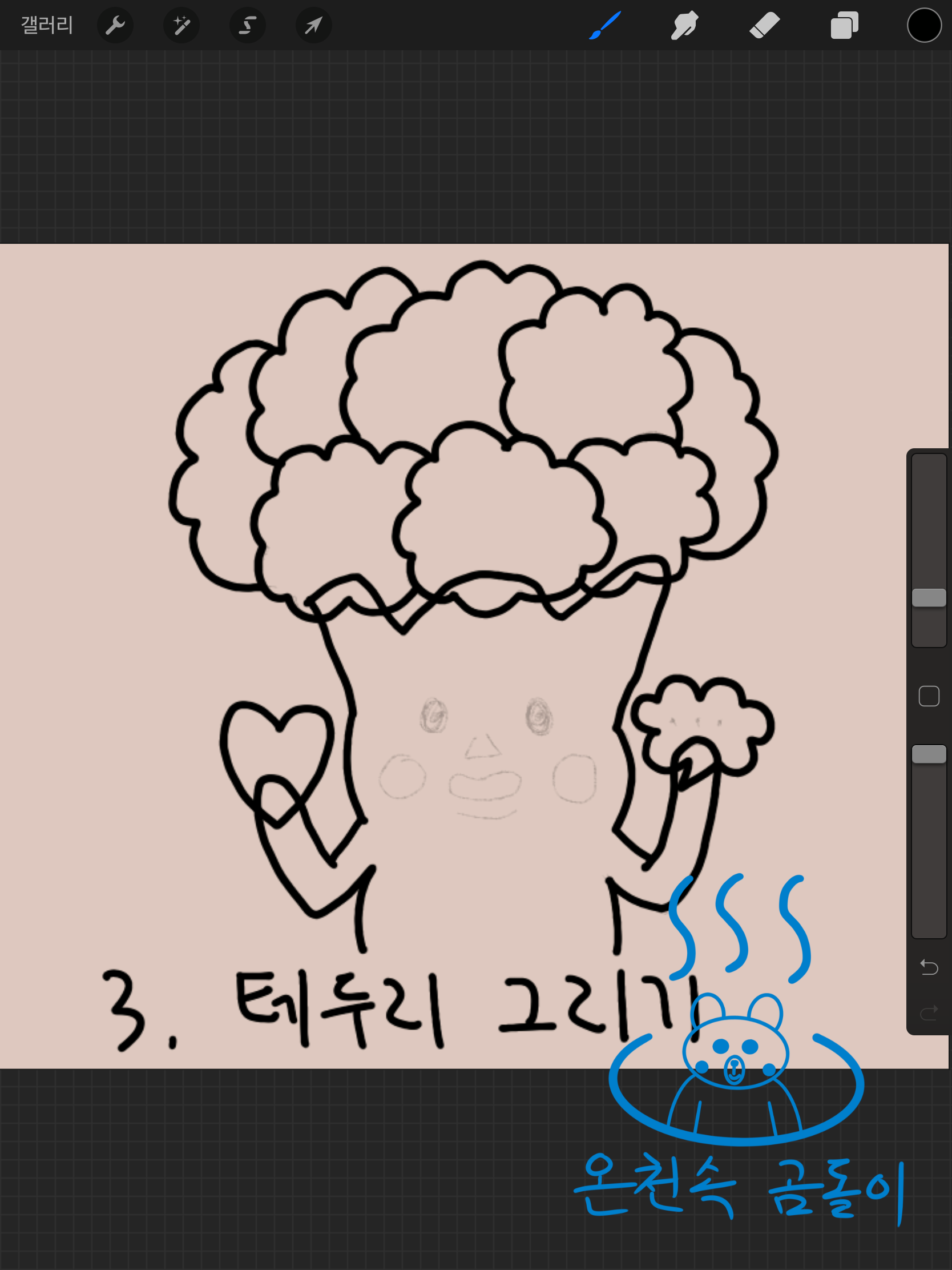
레이어를 추가하여 테두리를 그려줍니다. 브러시는 모노라인으로.
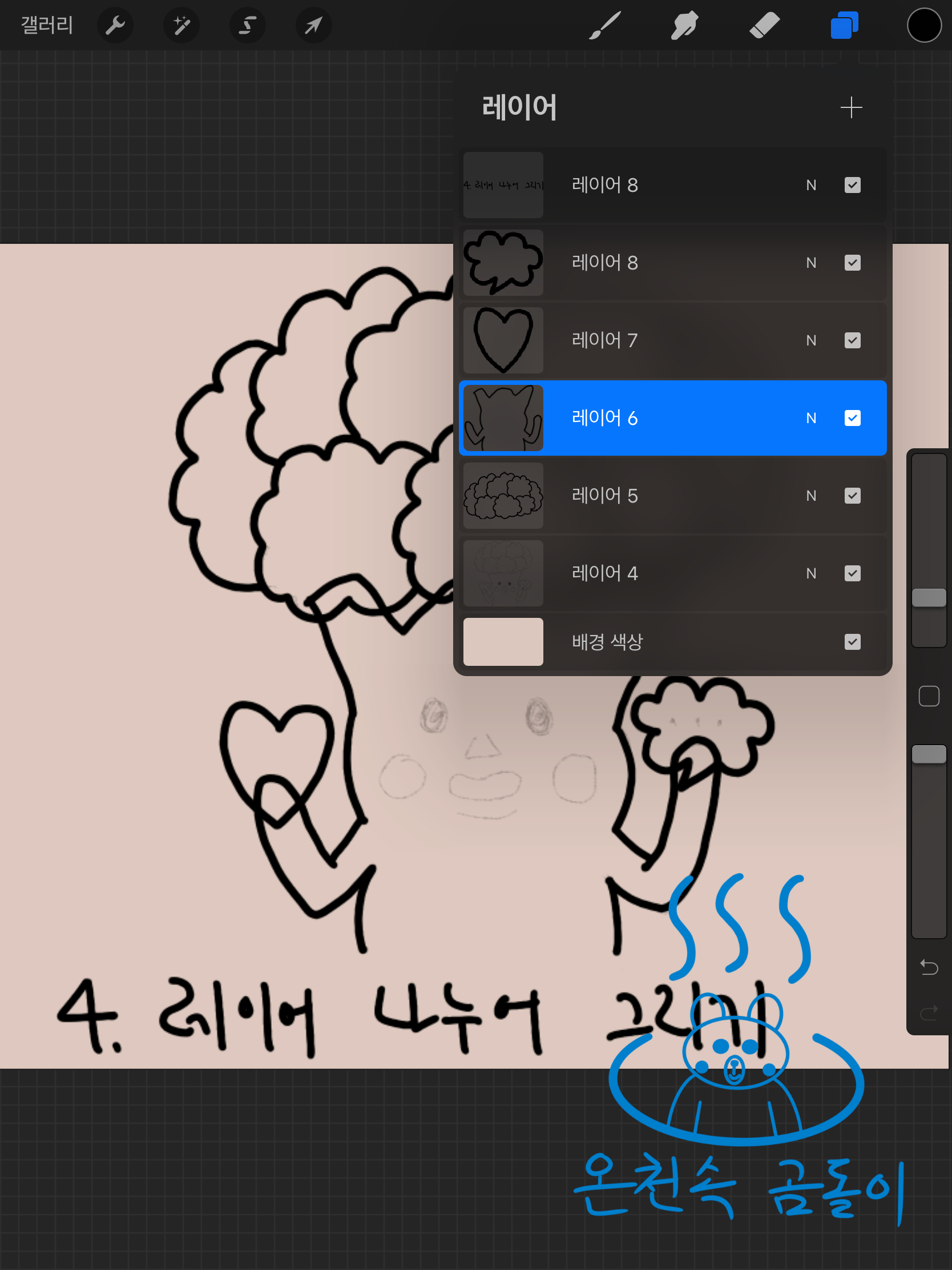
단, 그릴 때 모든 부위를 한 번에 그리지 않고 위 사진처럼 부위별로 레이어를 나누어 그리세요. 나누어 그려야 나중에 부분별로 수정할 때 편해요.
(한번에 다 그리면 수정할 때 전부 다 다시그려야되는 불상사가 생길수도 있어요ㅠㅠ)
※ 테두리는 브러시 모노라인(서예 -> 모노라인)으로 그립니다.
이유 1. 테두리는 뚜렷해야 좋다
이유 2. 모노라인은 필압의 영향을 받지 않고 굵기가 일정하다
최초에는 모노라인의 가장 낮은 정도의 굵기부터 굵어요. 이때는 브러시 굵기를 설정하면 되는데요.
※ 브러시 필압 및 굵기 설정방법
- 굵기는 브러시 라이브러리 메뉴 - 설정하고 싶은 브러시(클릭) - 왼쪽 메뉴에서 Apple Pencil - 압력에서 "크기" 0~30% 정도로 조절 (모노라인은 0 으로 설정)
- 필압은 브러시 라이브러리 메뉴 - 설정하고 싶은 브러시(클릭) - 왼쪽 메뉴에서 속성 - 브러시 특성에서 최대크기, 최소크기 설정 (모노라인은 최대크기 20 으로 설정)
※모노라인은 필압의 영향을 받지 않고 굵기가 일정해서 압력 크기를 0으로 하지만, 다른 브러시는 필압의 영향을 받기때문에 초보자들은 위 설정방법을 활용하면 좋아요.
■ 색칠하기
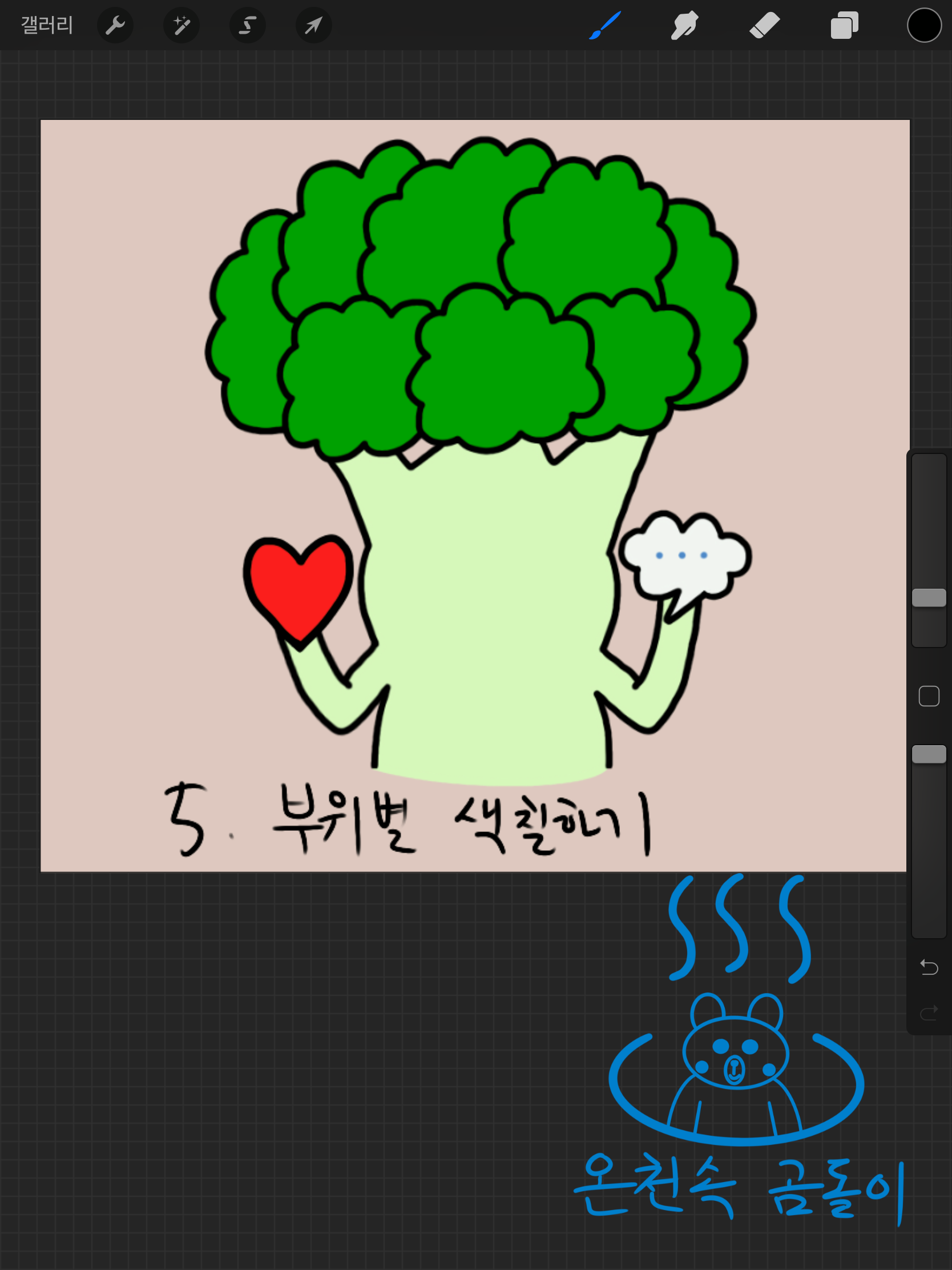
부위별로 나누어 그린 레이어를 각각 색칠해줍니다.
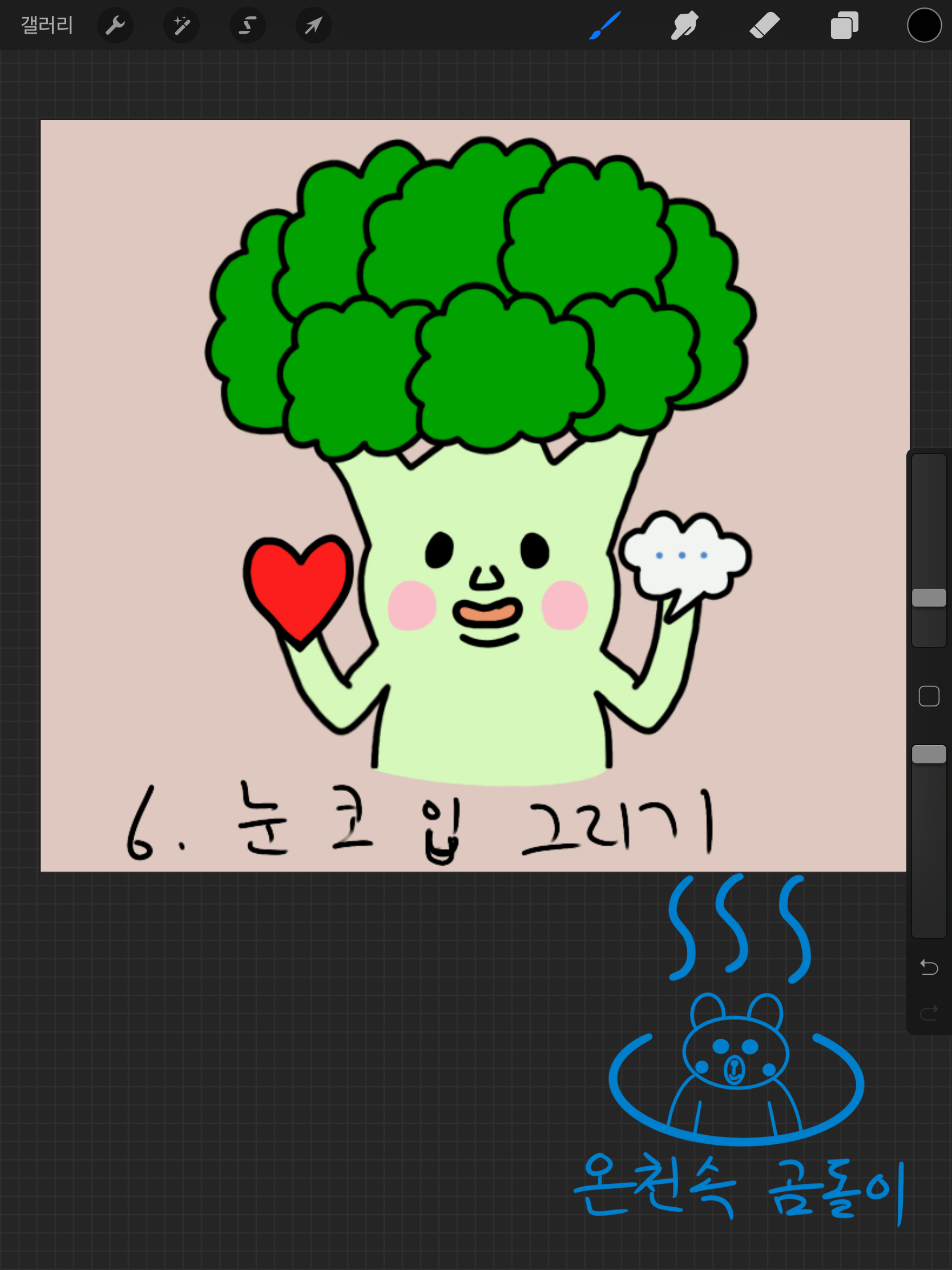
그리고 눈코입을 그려줍니다.
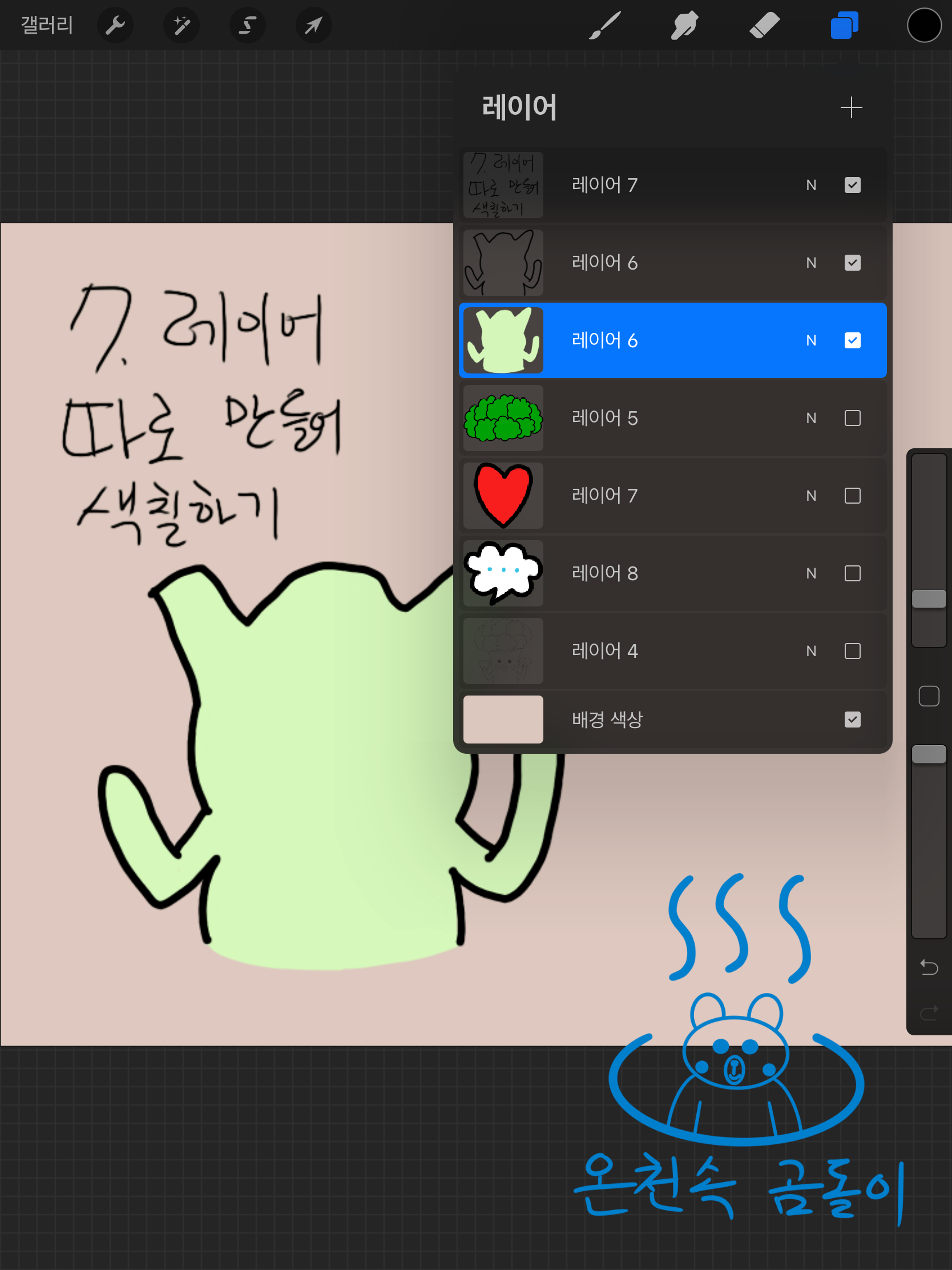
참고로 몸통 처럼 한쪽에 테두리가 없는 부위는 테두리레이어 "밑"에 레이어를 하나 더 만들어 따로 색칠을 해줍니다. 그 후 몸통 테두리와 색 레이어를 그룹화하여 병합처리 합니다. 채색 레이어는 꼭 "밑"에서 작업해야 연두색이 검정색 테두리를 덮지 않아요!!
■ 텍스트 추가
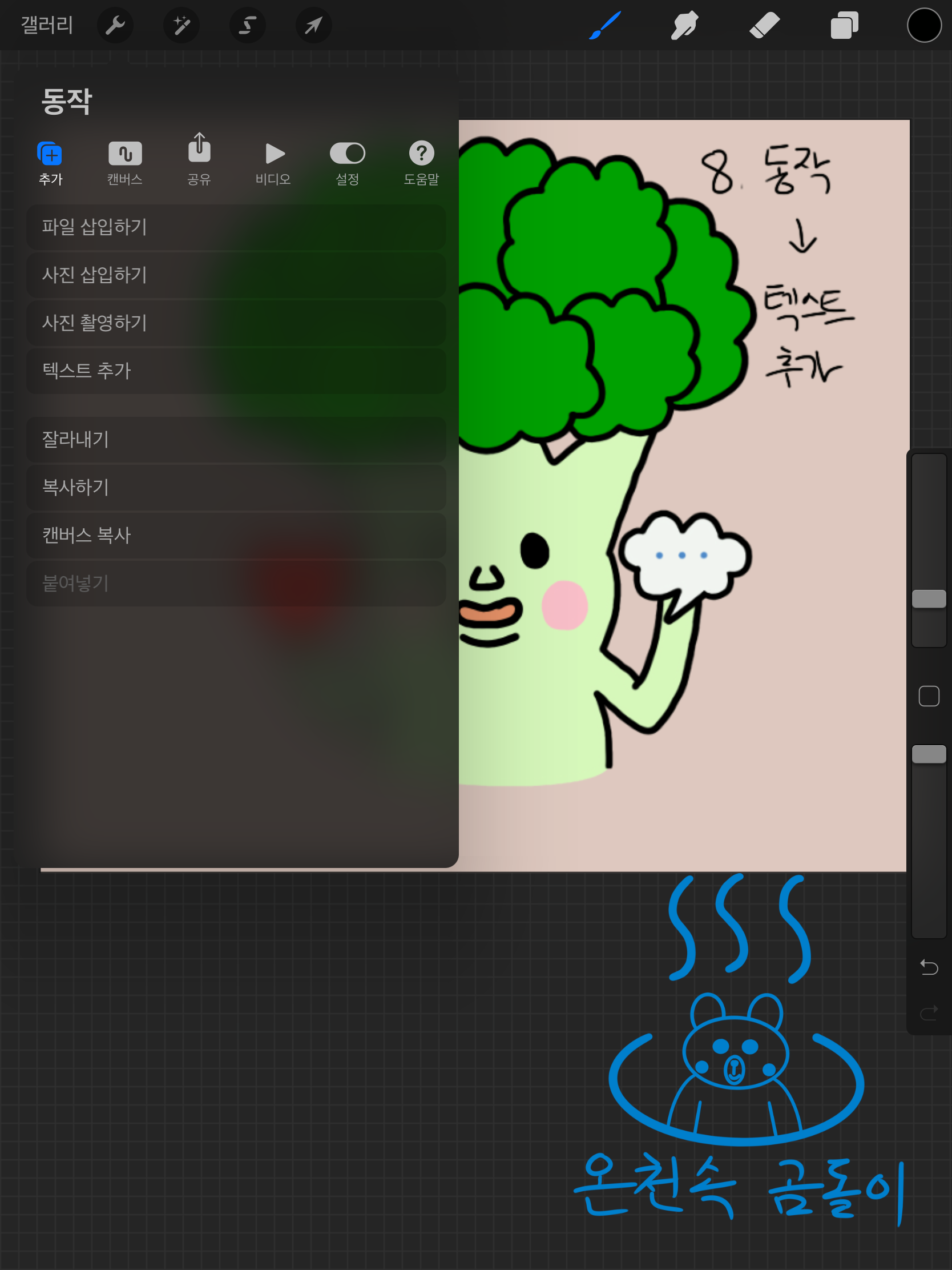
좌측 상단 동작(공구모양) 메뉴에서 텍스트추가를 눌러 원하는 문구를 추가합니다.
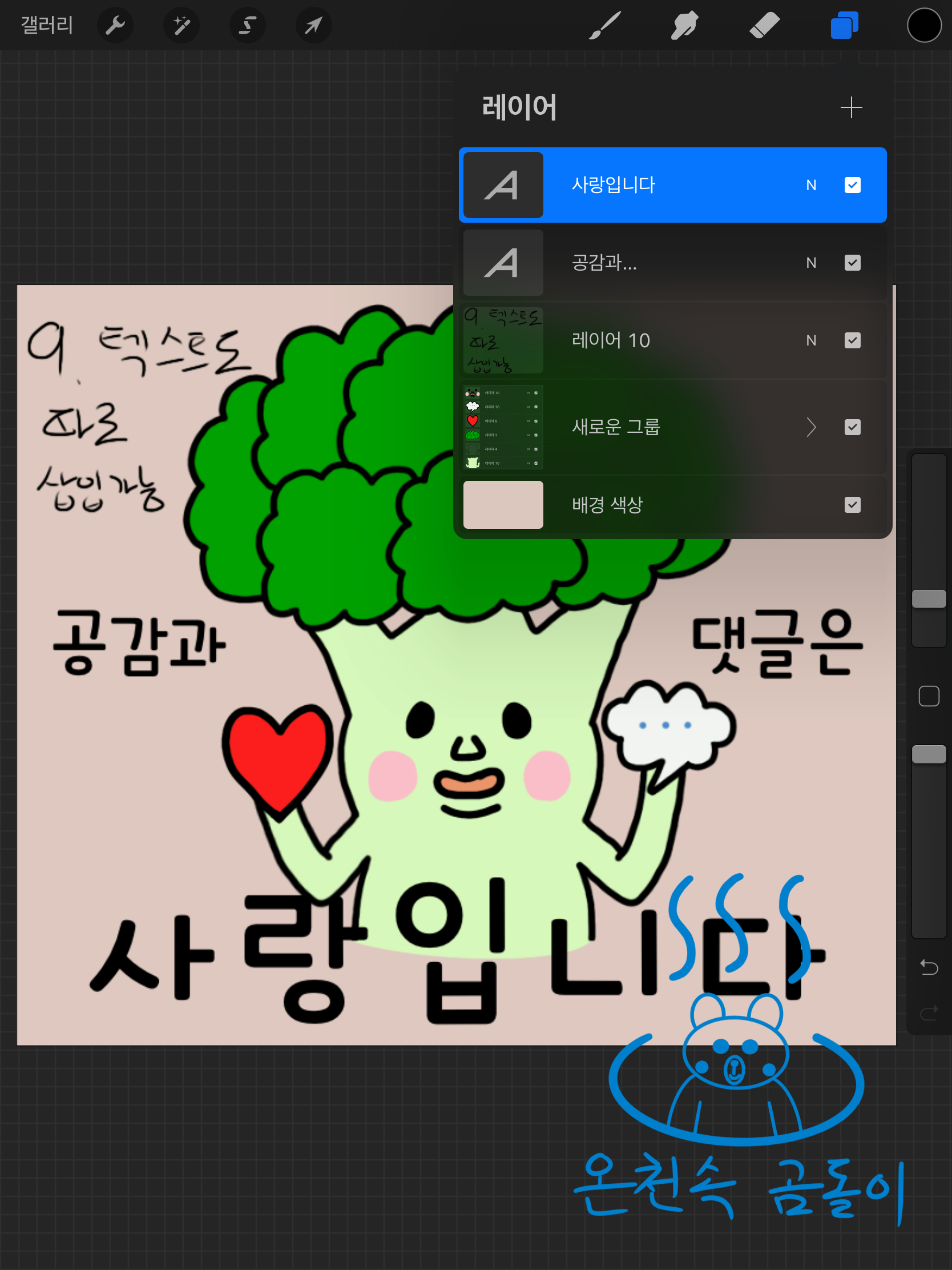
텍스트도 위치에 따라 따로 삽입이 가능합니다. 그래서 저는 여기서 텍스트 2개를 넣었습니다.
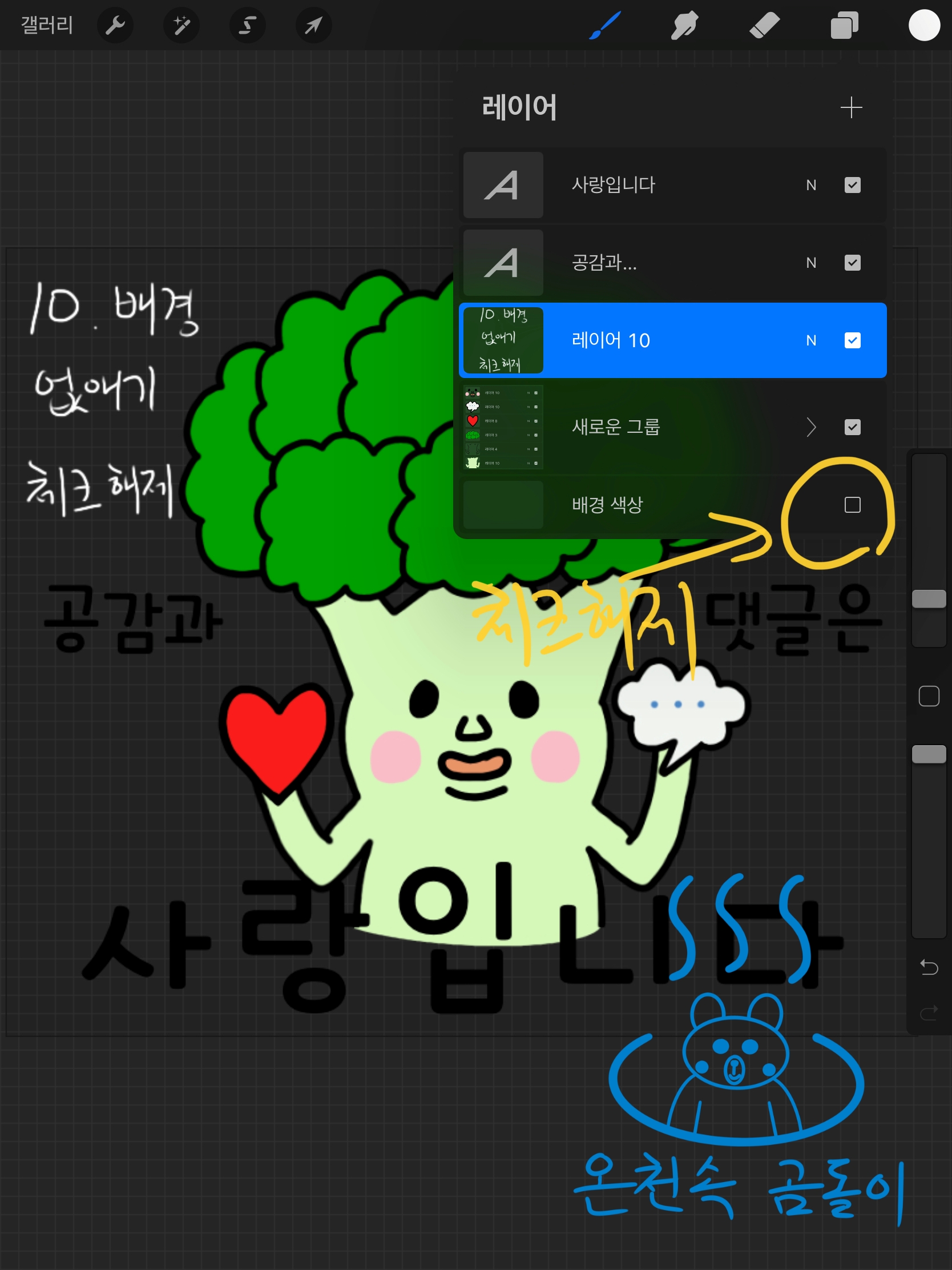
배경 체크 해제를 하여 배경을 없애줍니다. 이렇게 하면 실제 이모티콘 사용시 배경은 투명화 됩니다. 배경색을 넣고 싶으면 체크를 없애지 마세요.
네이버OGQ 카카오톡 이모티콘 제안 사이즈
이 내용은 맨 위에 넣을까 하다가 이번 포스팅의 주제가 이모티콘 그리기 과정이기 때문에 캔버스 사이즈에 대한 내용을 밑에 넣었습니다.
그림 그리기에 앞서 캔버스 먼저 생성해야겠죠? 네이버OGQ랑 카카오톡 이모티콘은 캔버스 사이즈가 달라요.
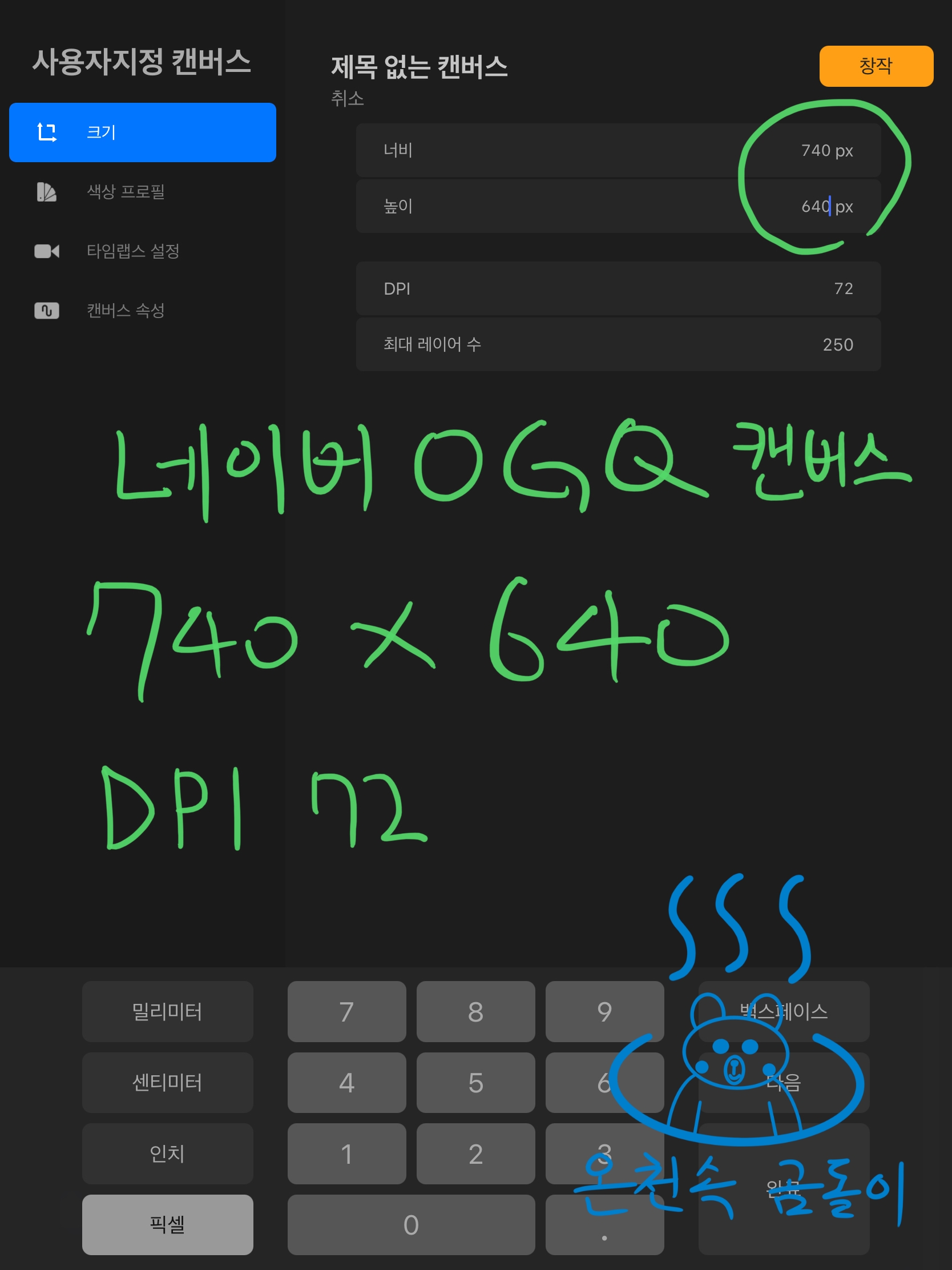
네이버OGQ 이모티콘은 너비 740, 높이 640, DPI 72 로 입력하여 캔버스를 만드세요.
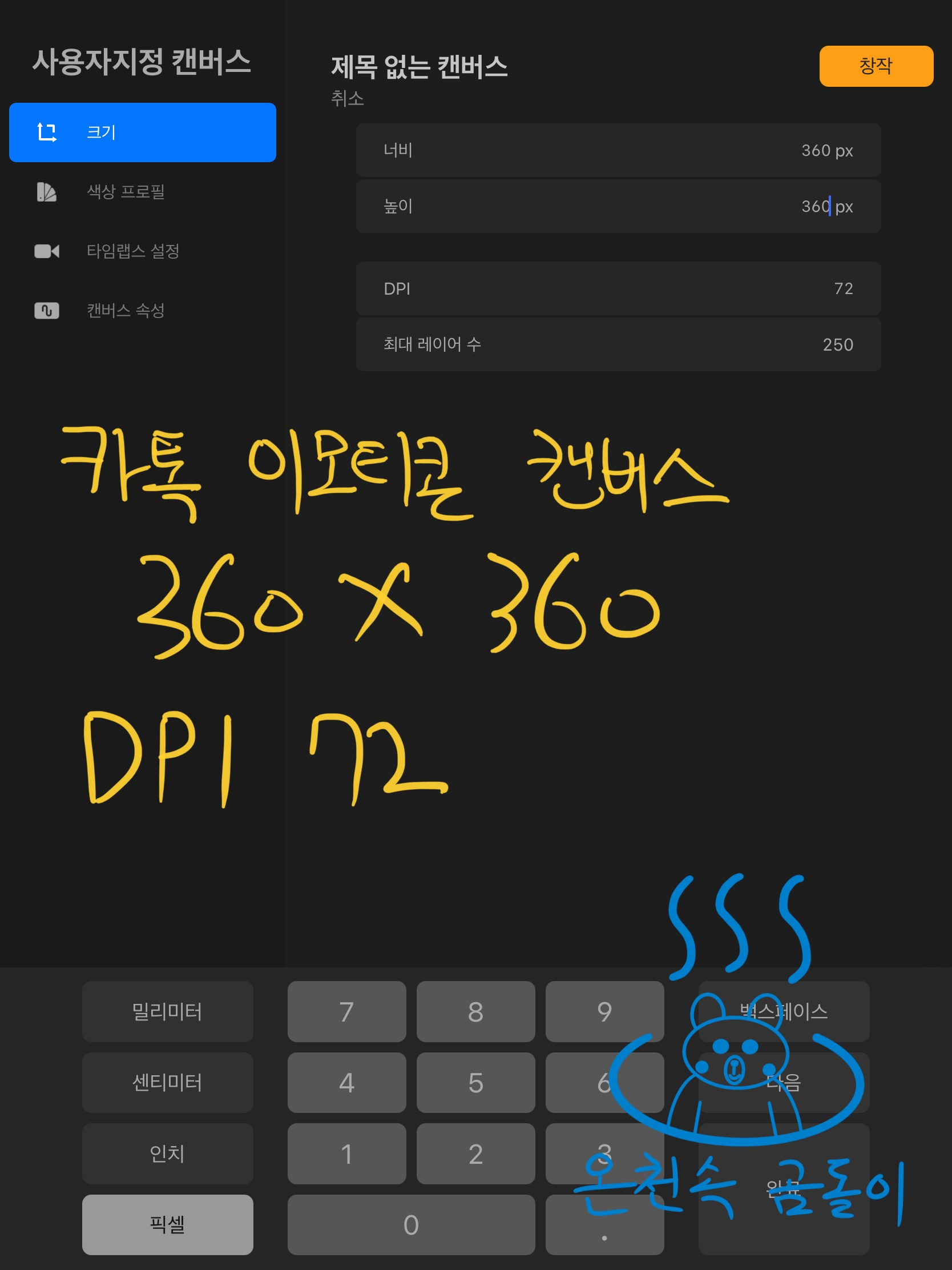
카카오톡 이모티콘은 너비 360, 높이 360, DPI 72 로 입력하여 캔버스를 만드세요.
각 플랫폼별로 이모티콘 제안 조건이 달라요. 플랫폼 사이트에 들어가셔서 확인 후 이모티콘 제작하세요~~
클래스101 민두 작가 화유 선생님 강의 후기
- 프로크리에이트 몰라도 들을 수 있다.
강의를 듣기전에 따로 프로크리에이트 사용법을 공부할 필요가 없어요. 강의에서 이모티콘 제작하는데에 필요한 기능들을 하나하나씩 다 알려줘요. 저도 이번에 처음으로 프로크리에이트를 다루게 되었는데 레이어, 브러시, 손가락 세개로 복붙하기 등 강의를 통해 다 배웠어요.
- 그림 똥손도 따라갈 수 있는 수업
저는 실제로 그림 진짜 못그리는 똥손이에요ㅠㅠ 하지만 화유 선생님 강의에서 캐릭터 구도 잡는 법, 감정 표현하기, 움직임 표현하기 등을 쉬운 단계부터 차근차근 알려주세요. 그러면 저는 수업 듣고 무조건 복습을 했어요. 혼자서 반복해서 그리다보니 자연스럽게 그림실력이 올라가긴 하더라구요ㅎㅎ
- 미션 피드백이 빠르다
강의마다(모든 회차는 아니지만) 미션이 있어요. 미션 올리면 클래스101 내에서 사용가능한 포인트를 주는데.... 그게 중요한게 아니고. 미션을 댓글에 올리면 화유선생님이 왠만하면 다음날에 피드백을 해주시더라구요. 브로콜Lee 아저씨 캐릭터 그릴 때 푸쉬업을 하는 동작을 진지하게 근육표현도 하면서 그렸는데 통일감 있게 귀여운 컨셉으로 그려보라고 어드바이스를 해주셨어요ㅎㅎ
- 댓글 질문 답변이 섬세하다
테두리 관련해서 질문을 했는데 화유 선생님이 테두리 라인 두께는 동일해야한다고 답하셨어요. 그래서 펜들이 필압에따라 굵기가 달라진다고 하니까 브러시 필압 설정법을 알려주셨어요. 위에 설명한 ※ 브러시 필압 및 굵기 설정방법 이것도 화유선생님이 댓글로 알려주신거에요. 강의에 안나오는 내용도 댓글로 질문하니까 상세하게 답변해주셨어요.
와... 이 게시글 하나 작성하는데 2시간이 걸렸어요ㅋㅋㅋㅋㅋ 위에 그림도 다 제가 직접 프로크리에이트로 그리고 스크린샷 해가면서 업로드 한거에요ㅋㅋㅋ 마음먹고 작업하긴 했는데 이렇게 오래걸릴줄은 몰랐네요ㅎㅎ 업로드 완료하고 밥이나 먹어야겠어요ㅋㅋ 진짜 정성껏 작성했으니까 도움되셨다면 ♥ 눌러주세요ㅠㅠ 하트 눌러달란 말도 첨 해봅니다ㅋㅋㅋㅋ
네이버OGQ에 이모티콘 제안하는 방법은 다음에 이어서 포스팅 하겠습니다^^
같이 읽어보기
'나의 이모티콘 제작기' 카테고리의 다른 글
| 네이버OGQ 이모티콘 제작 제안하는 법 대표이미지 탭목록이미지 만드는 법 (0) | 2021.01.16 |
|---|---|
| 사랑스러운 브로콜Lee 아저씨 - 내가 직접 창작한 귀여운 네이버OGQ 이모티콘을 소개합니다 (네이버 블로그 카페 포스트 이용하시는 분들 필독!!) (0) | 2020.12.30 |


댓글